Introduction
Google Drive is one of the best tools for team collaboration, enabling users to store, share, and edit files in real time. Whether you’re working remotely or in an office, teamwork with Google Drive simplifies document sharing and project management.
In this Google Drive tutorial, we’ll guide you through the essential features that help teams collaborate efficiently, including file sharing, permissions, version control, and integrations with other Google Workspace apps.
Step 1: Getting Started with Google Drive for Teams

Before you can collaborate on Google Drive, you need an account and access to shared documents.
1.1 Sign In to Google Drive
- Visit Google Drive.
- Sign in with your Google account (or create one if you don’t have it).
- Click on My Drive to access your files and folders.
1.2 Set Up a Shared Google Drive (For Organizations)
If you are part of a Google Workspace organization, you can create a Shared Drive, where files belong to the team instead of an individual.
- Click Shared Drives on the left panel.
- Click New to create a team drive.
- Add team members and set permissions.
Step 2: Uploading and Sharing Files in Google Drive
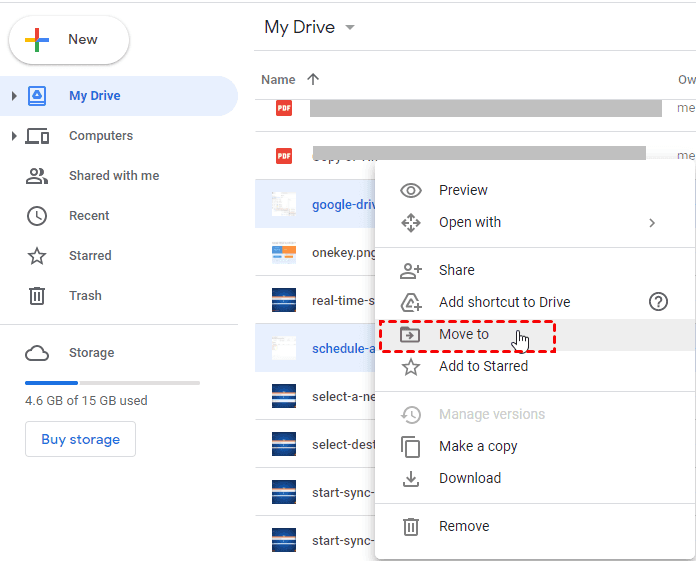
Sharing files is one of the core features of Google Drive collaboration. You can upload files and folders and grant different access levels to team members.
2.1 Uploading Files to Google Drive
- Click the + New button.
- Select File Upload or Folder Upload.
- Choose the document(s) from your computer and upload.
TIP: Drag and drop files directly into Google Drive for quick uploading.
2.2 Sharing Files and Folders
- Right-click the file or folder you want to share.
- Click Share.
- Enter the email addresses of team members.
- Select access levels:
- Viewer (Can only view)
- Commenter (Can view and comment)
- Editor (Can edit and make changes)
- Click Send to share.
TIP: To share files with a public link, click Get link, adjust the permissions, and copy the link.
Step 3: Managing Permissions and Access Levels

To ensure secure collaboration, Google Drive allows you to control who can edit, view, or comment on files.
3.1 Changing Permissions
- Open the Share settings of a document.
- Click Advanced (bottom-right corner).
- Adjust permissions:
- Can Edit – Full editing access.
- Can Comment – Can leave feedback without editing.
- Can View – Read-only access.
- Click Save changes.
3.2 Removing or Restricting Access
- Go to Share settings.
- Click the dropdown next to a user’s name.
- Choose Remove or change access.
TIP: Use Expiration Dates for temporary access (e.g., for contractors or short-term projects).
Step 4: Real-Time Collaboration in Google Docs, Sheets, and Slides

Google Drive integrates seamlessly with Docs, Sheets, and Slides, allowing multiple users to edit in real-time.
4.1 Collaborate on Google Docs
- Open a Google Doc from Drive.
- Click Share and invite team members.
- Team members can edit, comment, and suggest changes live.
TIP: Use the @ mention feature in comments to tag team members.
4.2 Work Together in Google Sheets
- Open a Google Sheet.
- Share with team members to allow real-time data entry.
- Use conditional formatting and formulas for automation.
TIP: Protect specific ranges to prevent accidental changes (Data > Protected Sheets & Ranges).
4.3 Collaborate on Google Slides
- Open Google Slides.
- Share with teammates for collaborative presentations.
- Use the comment feature to provide feedback on slides.
Step 5: Using Google Drive Comments and Suggestions
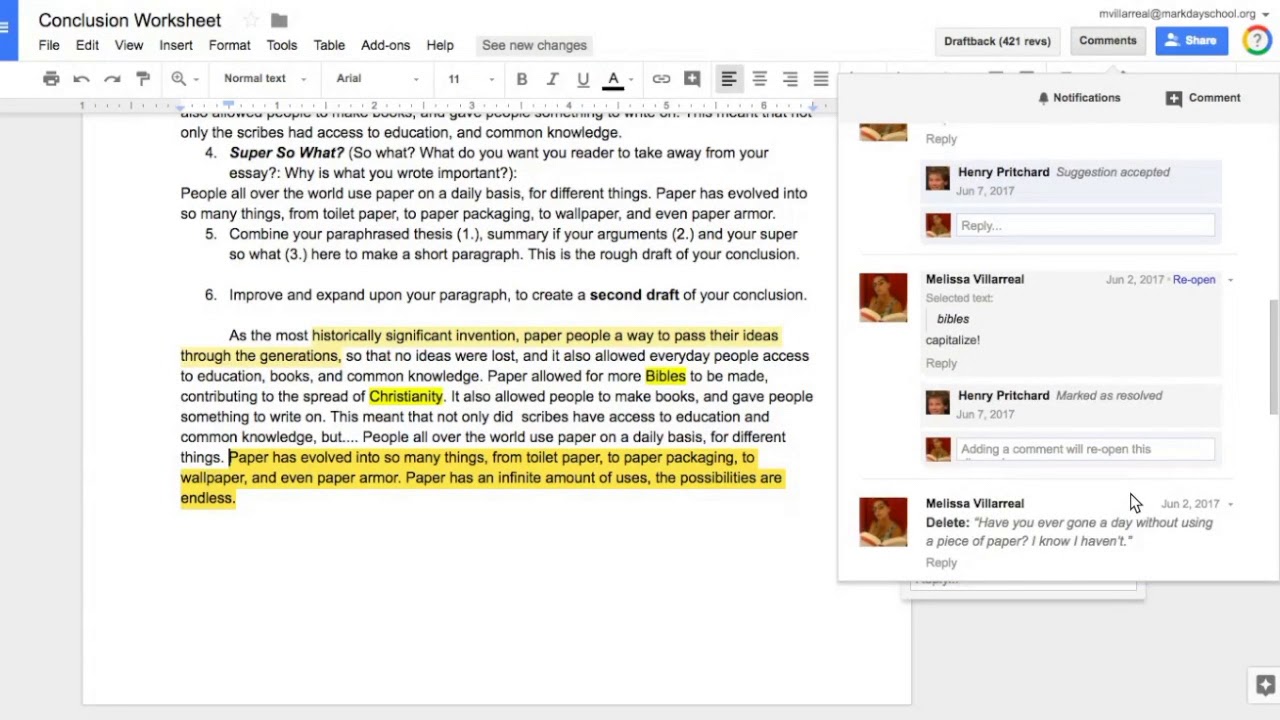
Comments and suggestions help team members communicate effectively without emails.
5.1 Adding Comments in Google Docs, Sheets, or Slides
- Highlight the text, cell, or slide.
- Click the comment icon (or press Ctrl + Alt + M).
- Type your comment and @mention teammates to notify them.
TIP: Use Resolve to close a completed discussion.
5.2 Suggesting Edits in Google Docs
- Click View Mode and select Suggesting.
- Changes appear as suggestions (green highlights) instead of direct edits.
- Click Accept or Reject on suggested changes.
Step 6: Organizing Team Files Efficiently
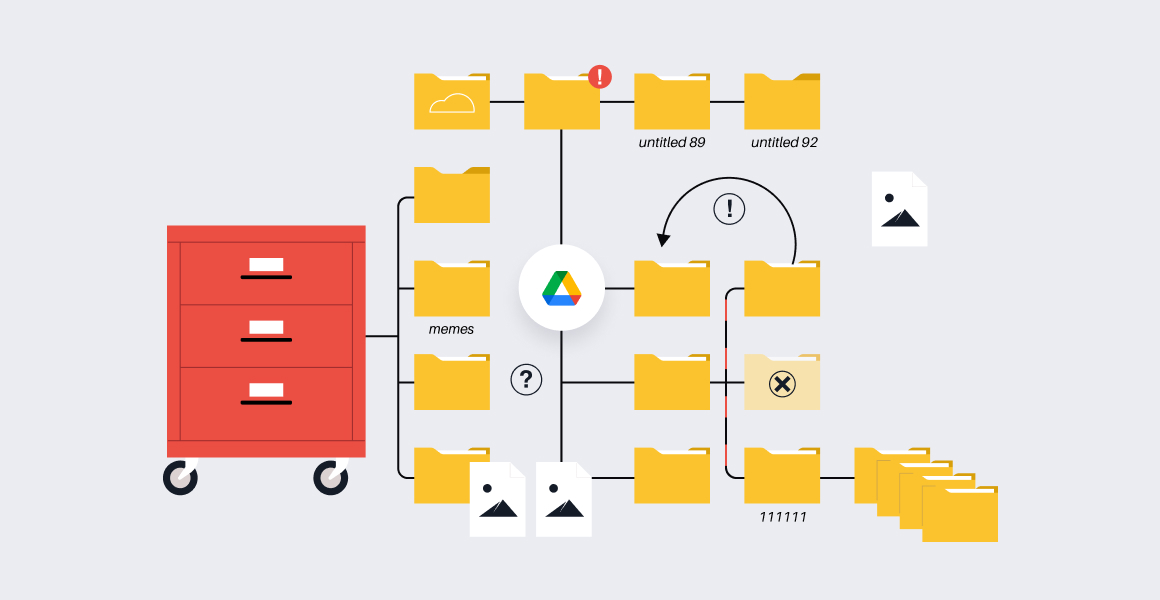
An organized Drive improves productivity.
6.1 Creating Folders for Teams
- Click New > Folder.
- Name the folder (e.g., Marketing Team Files).
- Share it with the appropriate team members.
6.2 Using Color-Coded Folders
- Right-click a folder and choose Change Color for better organization.
- Example: Red for Urgent, Blue for Completed Projects.
6.3 Adding Starred Files for Quick Access
- Right-click a file and select Add to Starred to bookmark important documents.
Step 7: Using Google Drive Integrations for Enhanced Collaboration
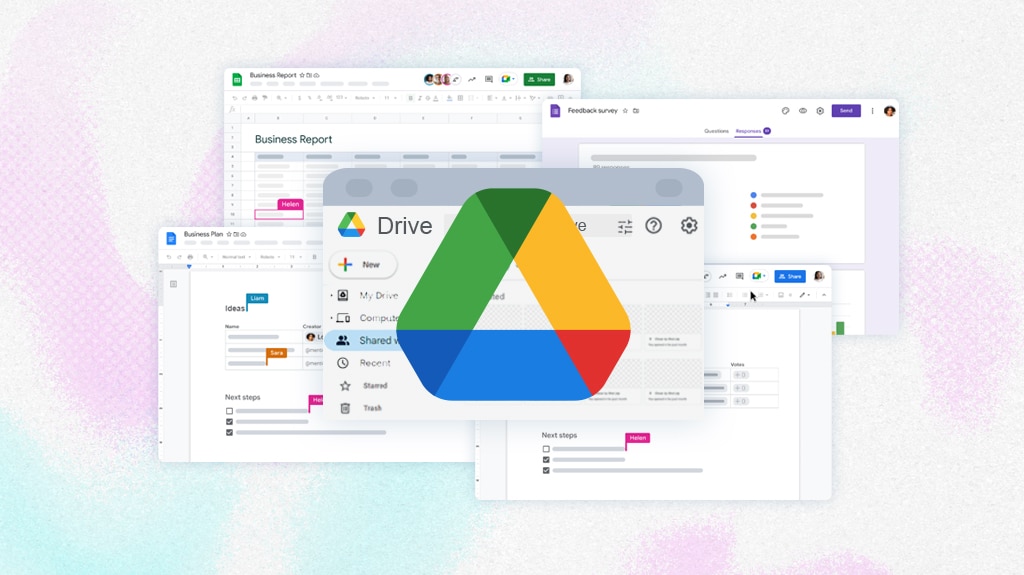
Google Drive integrates with various third-party apps to improve workflow.
7.1 Connect Google Drive with Slack or Microsoft Teams
- Share Google Drive links in team chats for quick access.
7.2 Sync Google Drive with Desktop
- Install Google Drive for Desktop to sync files between devices automatically.
7.3 Use Google Forms for Surveys & Feedback
- Open Google Forms from Drive.
- Create surveys and store responses in Google Sheets.
- Share the link with your team for real-time feedback collection.
FAQs
1. How secure is Google Drive for team collaboration?
Google Drive uses AES-256 encryption and allows granular permission control to secure shared files.
2. Can multiple people edit a Google Doc at the same time?
Yes! Google Docs, Sheets, and Slides allow real-time collaboration, where multiple users can edit simultaneously.
3. How do I track changes made to a file?
Use Version History (File > Version History > See Version History) to track edits and restore previous versions.
4. What happens if someone deletes a shared file?
If a file is deleted from a Shared Drive, it remains in the Trash for 30 days before permanent deletion.
5. How can I access Google Drive files offline?
Enable Offline Mode in Google Drive Settings, allowing you to access and edit files without an internet connection.
Conclusion
Google Drive is a powerful collaboration tool that helps teams work efficiently by sharing, editing, and organizing files in real time. Whether you’re working remotely or in an office, these features ensure seamless teamwork with Google Drive.




